Nearly everyone on the planet is aware of COVID-19’s issues. Every industry has been impacted, from healthcare to education. In response to these difficulties, Microsoft Teams for Education has emerged as one of the saviours. Microsoft (MS) Teams quickly became an “online classroom” that anybody could access from anywhere, providing educational institutions with a distinct and secure learning environment that brings instructors, students, communities, and stakeholders together.
So, how can Microsoft Teams help you create a virtual classroom seamlessly?
Mimicking In-Person Learning Experience using MS Teams
MS Teams Channels (Creating a Channel)
Teams channels offer the same capacity as a traditional classroom where the teacher assigns students to a desk or divides them into small groups, providing a virtual space where students can work together, and teachers can customize resources, activities, and messages for a specific group.
In addition, these channels allow teachers to begin the classroom with a greeting or a bell ringer, just as they would in an actual classroom. They can pin an announcement or start a conversation, choosing from design elements such as colours and pictures and specifying who can join a conversation. These interactions are strung together, making it easy for students and teachers to follow.
Channels allow students to attach documents from a device or the cloud, write text, use GIFs, and reply in other ways, depending on which features teachers have turned on or off.
In Microsoft Teams, teachers can create “Channels,” considered a virtual classroom or a discussion forum. Using this feature, teachers can create a channel for each class or even divide pupils into groups so they can learn together. Channels also enable teachers to send messages and notifications to all their students simultaneously and inform them when the class is about to start or an announcement like a schedule change.
To create a standard channel (these channels are open for all members, and anything posted is searchable by others):
- Go to the team list.
- Find the team’s name and select More options > Add Channel.
- Select Manage team and Add Channel in the Channels tab.
- Create a standard channel.

If you want a private channel (these channels are for discussions specific to selected members), follow the same procedure, but under Privacy, on the right, select the down arrow, and then choose “Private – Specific teammates must access.” And click on Create.

Adding Tabs
Each Channel has tabs like shortcuts to different resources like conversations/chats, apps, documents, calendars, curriculum, websites, etc., that can contain relevant information for students to create a comprehensive experience.
To add a “Tab” within a Channel, click “+” on the right side of the Teams application.


Using a Document Management System
Using the built-in file management system like your PC, you can assign tasks and upload resources and documents to MS Teams for your class, so students do not have to leave the platform. Document management with Microsoft Teams is possible because of the MS Teams interface with SharePoint (organization-wide-storage), OneDrive (Personal Storage), OneNote (note-keeping platform), and other Microsoft environment apps. This enables the users to create, share and collaborate documents within the MS Teams environment, offering easy co-authoring and file sync capabilities. Each user has a OneDrive instance, and each Channel has its SharePoint storage instance. Microsoft Teams files are automatically stored in the respective Channel’s SharePoint storage; all members can access them.
Creating Assignments in Teams
With MS Team’s assignment tool, teachers can create and distribute assignments with due dates, instructions, and attachments to their entire class or specific students. Students can submit their work directly within MS Teams, and teachers can provide feedback and grades in the same location. Additionally, teachers can use the grading rubric feature to provide more detailed and consistent assessments on students’ work and even perform assessments within the same platform.
To create assignments:
- Go to the desired class team > click Assignments.
- Select Create > Assignment.
- Type the assignment’s title. Optionally, add instructions, a rubric, or a deadline date.
- Add it to the calendar and assign it to an individual student or a specific group of students.
- Select the Channel for assignment notifications.
- Click Assign at the top to assign the work, then click Save at the top to save it.
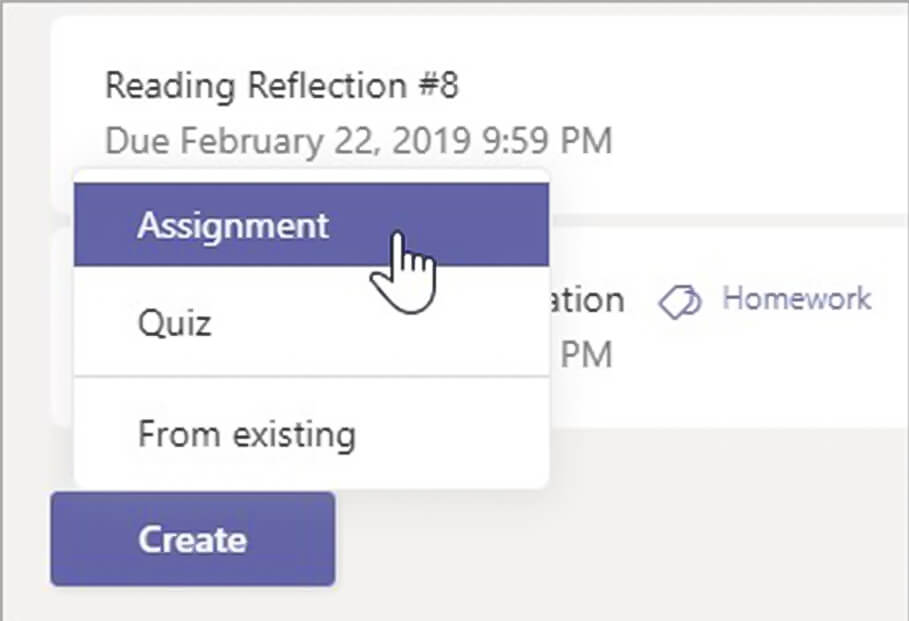
Conducting Online Classes/Sessions
Microsoft Teams is an excellent platform for virtual communication with students, giving teachers control of the meeting. Teachers can quickly sign in, turn videos on/off, mute/unmute attendees, remove attendees, share content, and share their screens.
Follow these steps to run online classes in Microsoft Teams:
Schedule the class: Select the calendar tab in the Teams app and start a new meeting. Set the class date, time, and duration.

Invite students: Enter the names of the students you wish to invite to the class in the “Invite someone” from the contact or pick them from your contacts list. You may also copy and send the meeting URL to them on the class chat or personal chat.
Prepare your materials: Prepare any class materials you will need, such as presentations, documents, or videos. Upload these files to the Teams files tab to be readily accessed during class.
Start the meeting: Go to the calendar tab on the day and time of the lesson and begin the meeting. Check that your audio and visual settings are accurate.
Once everyone has arrived for the class, teachers can share their screens to deliver their lectures. Teachers can also draw and write on the screen with the MS Teams’ Whiteboard feature.

During class, teachers can encourage student interaction by asking questions, running polls, or using the chat feature. Breakout rooms can also be used to divide students into smaller groups for talks or activities.
You can use Teams’ recording tool to record the class for students who are unable to attend.
Content and Collaboration in Teams
As the team collaborates, you will have files you want to share and collaborate on. Teams makes it simple to exchange and collaborate on files. When working with Word, Excel, PowerPoint, or Visio files, your colleagues may view, edit, and collaborate on them directly within Teams.
There are channels inside each team. Consider these channels to be a location where your entire team may discuss a certain issue, such as upcoming training or project updates. Each Channel has its own file folder where you can share files specific to that Channel. Go to the Channel and pick the Files tab above the conversation window to view that folder.
In the library, you can upload existing files or create new ones. When you upload a file, it creates a copy in Teams.
You can also share content directly within the Channel. Click Attach under the typing box, select the file location, and then the file you seek. Depending on the file location, you can upload a copy, share a link, or share other means.

Collaboration in Teams can also be done using OneNote notebooks. They are digital diary-style binders that offer a note-making, content library, whiteboard, file attachments & more for your classroom. Each student gets a private workspace in OneNote Class Notebooks to allow access to content for handouts and collaboration for lessons and creative activities. Teachers can designate sections for materials, questionnaires, assignments, and other fields using OneNote.
OneNote can also be used with your staff for the same – making lecture notes, collaboration, building content repository, and more.
Community building in distance learning through Teams “Posts”
The daily Teacher-Student and Student-Student conversations go a long way toward creating a sense of belonging. This type of communication is one of the most important things students miss during eLearning. The MS Teams Posts feature bridges this gap and allows for daily interaction.
Recognizing that teachers do not necessarily want these discussions to occur during teaching, teachers can create a separate channel for socialization.
The “Posts” also allow students to “crowdsource,” helping each other by asking and answering questions among themselves. It gives them control over their work and supports peer-to-peer learning.
Teachers can also send students messages, including alerts to the Teams application on students’ or their parents’ mobile phones.
Conversations within Teams
Communicating and staying in touch with students even when they are out of the classroom is very important, and the messages on the channels make it so easy to do in Teams. You can create advertisements and messages that can be edited to capture your students’ attention. You can also control who answers a message, change the importance of a message to attract students’ attention to something specific, and post on multiple channels simultaneously.
After the post is sent to a channel, the conversation is organized by date and then threaded. Find the thread you would like to answer, then click Reply. Add your views/thoughts and click on Send. When you want to reply, you can also use “@” to mention someone to get their attention and make them see the message. Students and teachers can also enjoy posting and responding with emojis, memes, and GIFs using the buttons below the answer bar.
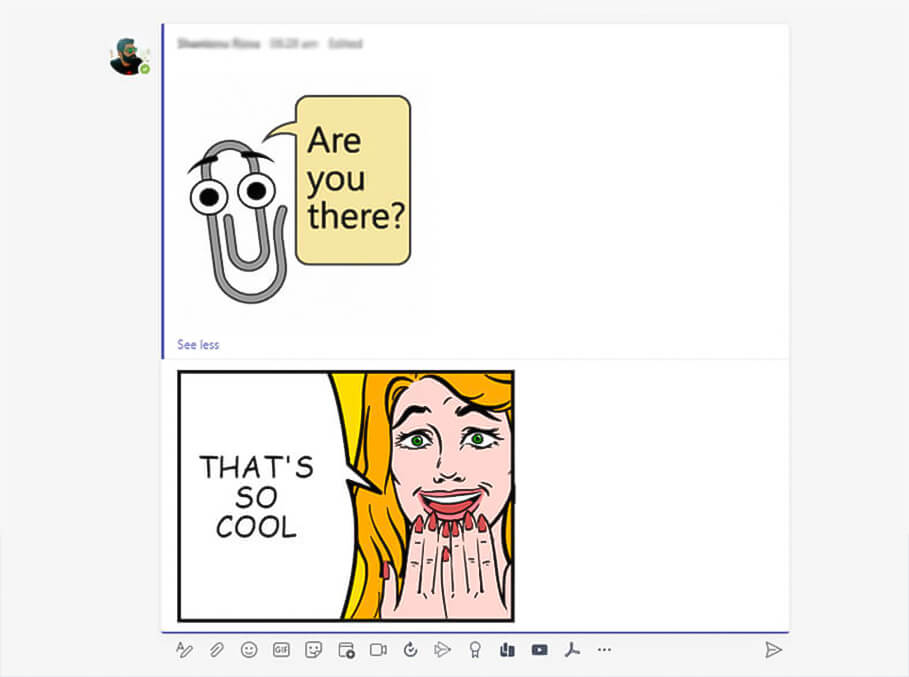
What are the other features?
Post virtual classroom creation, some of the essential features of Microsoft Teams are useful for students and educators.
Hand Raise
Like in traditional classrooms, teachers can ask students to raise their hands before speaking. During a live lecture/meeting in MS Teams, teachers can use the “Raise Your Hands” feature, which ensures that students must raise their hands digitally before speaking; otherwise, it can become a cacophony of competing sounds, especially if students do not mute their microphones.
Whiteboard
The “whiteboard” feature allows teachers and students to share a digital whiteboard during a live virtual session, simulating the traditional classroom chalkboards. This feature enables students to showcase their learning, express their ideas and knowledge visually, and collaborate more effectively with their peers.
Screen Share
Screen sharing is a quick and easy way for teachers to show students what they discuss during a virtual class. It allows the teacher to display their screen and explain concepts, like a PowerPoint presentation.
Immersive Reader
The MS Teams Immersive Reader feature allows you to listen to posts, chat messages, and assignments as it reads the content aloud. It also includes grammar tools like Parts of Speech and Picture Dictionary. Moreover, you can change the text to your native language using this feature. This is a very powerful and useful feature for auditory learners.
To launch Immersive Reader from a message, hover your cursor over a message or tap it on a touch screen device. Then, select “More options” and click the Immersive Reader icon. It will launch as a full-screen experience.

Microsoft Teams has the potential to revolutionize how students learn by emulating a physical classroom experience through its meeting features. Students can easily interact with each other and their teachers in a wholly digital world, providing many features they would have in a traditional classroom setting. However, adjusting and adapting to the virtual environment may take some time. Educators should have access to the necessary tools to teach effectively without being required to be technology experts for a hassle-free teaching experience.


